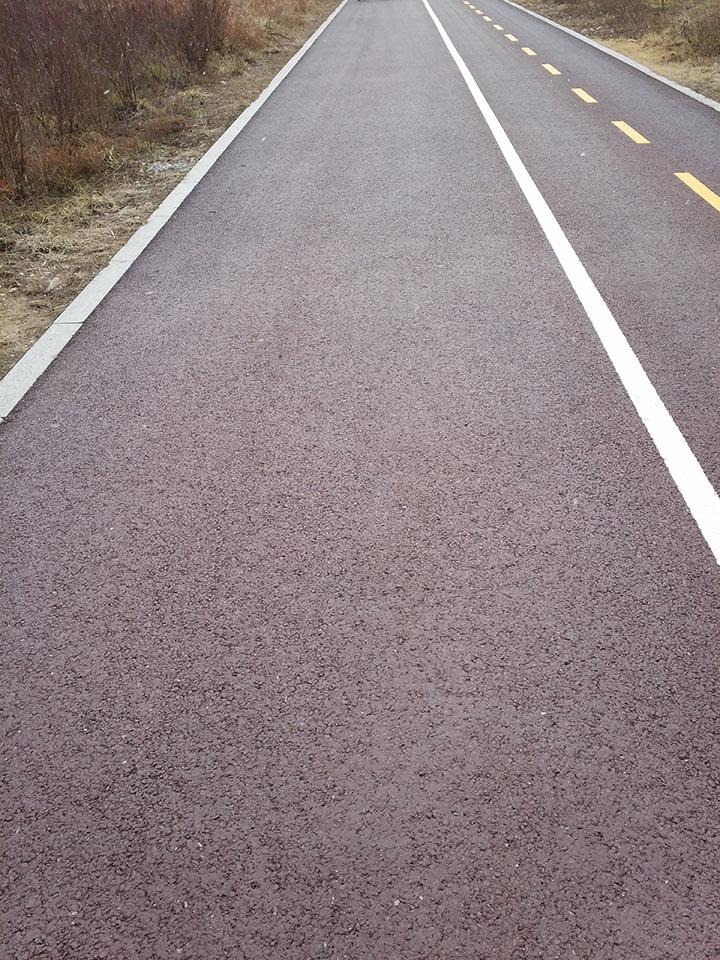티스토리 뷰
ASUS PRIME B350-PLUS 업데이트하기 - (바이오스(Bios))
Asus 메인보드의 드라이버, 바이오스 업데이트에 대해 알아보겠습니다.
먼저 업데이트를 하기 전 업데이트 파일과 USB가 필요합니다.
아수스 서비스센터에 들어갑니다.
(https://www.asus.com/kr/support/)
드라이버 및 설명서에 있는 다운로드 센터에 들어가기를 클릭합니다.
1. '제품의 모델 이름을 입력하시오'에서 제품명인 PRIME B350-PLUS을 검색합니다.
(검색하기 전까지 오른쪽의 제품 그림과 이름은 나오지 않습니다.)
2. 검색되어 나온 PRIME B350-PLUS의 드라이버 & 툴을 클릭합니다.
사용 중인 운영체제를 선택합니다. ( win7-32bit, 64bit / win8-32bit, 64bit / win8.1-32bit, 64bit / win10-32bit, 64bit / 기타)
(운영체제를 모르는 경우 win키 + Pause Break를 누르면 운영체제가 나옵니다. - 윈10기준)
운영체제를 선택한 후 나온 BIOS에서 DOWNLOAD를 클릭합니다.
18.06.03 기준으로 2018/04/27날에 나온버젼 4011이 바이오스의 최신버젼으로 나옵니다.
ASUS PRIME B350-PLUS 업데이트 파일을 받고 ZIP의 압축되어진 파일을 풉니다.
압축을 푼 PRIME-B350-PLUS-ASUS-4011.CAP을 USB로 복사합니다.
(PRIME-B350-PLUS-ASUS-4011의 숫자인 4011의 파일명은 업데이트 버젼에 따라 이름이 바뀔 수 있습니다.)
컴퓨터를 재부팅합니다.
화면에 F2 혹은 Del 키를 눌러 Bios화면에 진입하라는 문구가 뜹니다/
이 때 F2 혹은 Del키를 눌러 바이오스에 들어갑니다.
(재부팅하는 동시에 F2 혹은 Del를 연타하여 들어가면 편합니다.)
왼쪽 위를 보면 현재 바이오스 버젼을 볼 수 있습니다. BIOS Ver. 1002
BIOS Ver. 1002은 17년 10월에 업데이트를 한 상태여서 초기 버젼보다는 높게 나왔습니다.
오른쪽 아래에 있는 Adbanced Mode(F7)을 클릭합니다.
단축키로는 F7을 누르면 됩니다.
1. 첫 화면은 Main화면 창이 뜹니다.
그럼 Tool을 클릭하여 Tool창으로 이동합니다.
2. ASUS EZ 플래시 3 유틸리티를 클릭합니다.
1. 기본으로 선택되어진 Storage Devices(s) 사용을 클릭합니다.
2. 다음을 클릭합니다.
Usb에 복사 된 PRIME-B350-PLUS-ASUS-4011.CAP을 클릭합니다.
EzFlash창이 나오면 Yes를 클릭합니다.
BIOS를 업데이트하시겠습니까? 창에서 YES를 클릭합니다.
바이오스의 업데이트가 진행됩니다.
바이오스 업데이트가 완료되면 완료가 되었다는 창이 뜬 후 확인을 클릭하면 재부팅이 됩니다.
재부팅 시 컴퓨터 화면은 위와 같이 나옵니다.
F1을 눌러 바이오스 화면으로 갑니다.
바이오스의 업데이트가 완료되었습니다.
왼쪽 위에 있는 바이오스 버젼을 살펴보면 기존의 1002에서 BIOS Ver. 4011로 업데이트가 되었습니다.
마지막으로 바이오스를 업데이트 할 시 기존의 바이오스 셋팅이 초기화가 됩니다.
업데이트 하기 전에 CPU, RAM 오버를 한 경우 업데이트시 초기화가 되니 이 경우 유의하시기 바랍니다.
이상 ASUS PRIME B350-PLUS 업데이트하기 - (바이오스(Bios)) 였습니다.
'gya's IT' 카테고리의 다른 글
| 윈도우10 안전모드 알아보기 (0) | 2018.06.07 |
|---|---|
| 한글, 문서 작성시 뒤에 글자가 지워질 때 해결방법 (3) | 2018.06.04 |
| 구글 애드센스 승인 및 후기 - 일주일 5개 포스팅하기 그리고 팁 (0) | 2018.06.02 |
| Runtastic Push-Ups PRO 팔굽혀펴기 어플 알아보기 (0) | 2018.05.29 |
| 애드센스 신청하는 방법 알아보기 (0) | 2018.05.25 |